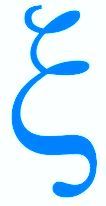Définitions de base
Fichier, dossier, support & chemin d’accès
Fichier
Qu’est-ce que c’est ?
Un fichier est un élément informatique formaté [1] qui se suffit à lui-même : une image, un film, un message ou une chanson par exemple. Il est destiné à être manipulé (lu, modifié) par des applications qui connaissent son format.
Le fichier est identifié par un nom. Ce nom est composé de deux parties :
- un identifiant choisit par son créateur pour que celui-ci sache à quoi correspond ce fichier ;
- une extension donnée par l’application qui crée le fichier pour indiquer le codage du contenu de ce fichier et le rendre accessible aux applications capables de travailler avec ce format ;
- identifiant et extension sont séparées par un "." (point).
On obtient un nom de la forme : "Identifiant"."extension"
Dossier
Qu’est-ce que c’est ?
C’est un ensemble de dossiers et de fichiers qui ont une cohérence logique dans l’esprit de celui qui a créé le dossier.
Le dossier est identifié par un nom entièrement choisi par son créateur.
Le support
Qu’est-ce que c’est ?
C’est le matériel qui porte le fichier (un disque dur, une clef USB, etc.).
Ce support a un nom logique unique attribué au moment du branchement à la machine. Il se présente sous la forme d’une lettre majuscule suivie de ":" (deux-points). Le disque dur portant le système Windows se voit généralement attribué le nom "C:". Ce support magnétique faisant partie de la machine est inamovible et garde donc ce nom logique tout au long de la vie de votre machine.
Une unité physique amovible (une clef USB par exemple) se voit attribuer un nom logique. C’est une lettre suivie de ":" choisie dans l’ordre alphabétique après le dernier nom logique recensé, par exemple "D:" si seul le disque système "C:" est présent et ainsi de suite. Il est important de retenir que ce nom logique est temporaire mais reste le même pendant toute la durée de connexion de ce support à la machine.
Un nom, choisi par l’utilisateur, peut aussi être attribué à une unité physique. Il permet à l’utilisateur d’identifier son support.
Le chemin d’accès
Qu’est-ce que c’est ?
Le chemin d’accès est le moyen de retrouver le fichier sur son support.
Les éléments (fichiers et dossiers) directement accessibles sur le support sont dits "à la racine" du support. Ce sont ceux immédiatement visibles quand on connecte le support à la machine, ceux dont le chemin d’accès se limite au nom logique du support ("D:" par exemple).
Le chemin d’accès est la feuille de route pour accéder au fichier en partant de la racine. Il commence par le nom logique du support magnétique qui le contient suivi de la liste ordonnée des différents dossiers qu’il faut ouvrir pour parvenir jusqu’à lui et se termine par le nom du fichier.
Par analogie avec votre bureau, il correspond à un emplacement dans vos dossiers papiers : dans le bureau, tu ouvres le 3ème tiroir, tu prends le classeur EDF, tu ouvres à l’onglet facture et tu cherches celle de novembre 2023.
Parallèle :
Sur mon disque dur, j’ai créé un dossier "Fournisseur" qui contient des dossiers au nom de chacun de mes fournisseurs (par exemple "EDF"), dans chaque dossier de fournisseur, j’ai un dossier "Facture", mes factures sont des dossiers avec l’extension "pdf" dont le nom commence par la date de facturation "aaaa-mm_" suivi du nom du fournisseur. Le chemin d’accès sera :
c:\Fournisseur\EDF\Facture\2023-11_EDF.pdf
Il est ainsi possible que, dans l’ordinateur, plusieurs fichiers différents aient le même nom. Ils diffèrent simplement par leur emplacement sur le support ; c’est à dire, leur chemin d’accès.
Noms de fichiers Windows
Composition (rappel)
Le nom Windows d’un fichier est constitué d’un identifiant (nom de fichier « parlant » pour son créateur) et de son extension qui identifie la structure technique du contenu du fichier et par ce biais la ou les applications susceptibles de l’utiliser.
Les deux sont séparés par un "." (point).
Les noms de fichiers Windows étaient autrefois limités à un format 8x.3x : le nom du fichier ne prenait alors que huit caractères et l’extension trois. Puis vint Windows 95 et une extension de ces limites. Aujourd’hui, il ne semble plus y avoir de limitation.
Identifiant
Certains caractères et symboles sont interdits. Pas de problème si vous n’utilisez que des lettres, des chiffres et certains signes comme le tiret, le point d’exclamation, l’apostrophe, le signe de soulignement, etc. En revanche, les caractères que voici sont interdits :
: / \ * | < > ? “
Si vous tentez de les utiliser, Windows affichera un message d’erreur et vous devrez modifier le nom que vous comptiez attribuer.
Un nom de dossier a une structure identique à l’identifiant d’un fichier.
Extension
Le format d’un fichier est identifié par l’extension accolée au nom de fichier.
Quand il s’agit de formats, c’est-à-dire la manière dont les données sont organisées et codées dans les fichiers, les programmeurs ne se font pas de cadeaux et ont tendance à créer chacun le sien. Pour s’accommoder de cette petite guerre, bon nombre de programmes sont dotés d’une fonction spéciale permettant d’enregistrer les fichiers dans différents formats.
Nous avons déjà rencontré quelques extensions de fichiers textes :
- ".txt" pour Bloc-notes ;
- ".rtf" pour WordPad ;
- ".pdf", "Portable Document Format", préserve la mise en page d’un document quel que soit le système ou la machine.
Une liste alphabétique non exhaustive d’extensions de fichiers est donné par Wikipédia [2]. Pour ceux qui voudraient en savoir plus sur les extensions, lire l’article de "Malekal.com" [3] dont le but est de comprendre leur intérêt, quelques subtilités et enfin les implications de sécurité associées.
Les bibliothèques
Ce qu’il vaut mieux oublier
La notion de bibliothèque de Windows est suffisamment complexe pour ne pas être facilement compréhensible. En quelques mots…
Les bibliothèques de Windows sont des dossiers virtuels qui regroupent des dossiers réels contenant des fichiers de même nature. Par exemple, si vous avez plusieurs dossiers contenant des images, vous pouvez les référencer dans la bibliothèque « Images ». Vous pourrez ainsi accéder à toutes vos images de façon centralisée.
Les dossiers que vous ajoutez à une bibliothèque sont référencés dans celle-ci, mais leurs emplacements sur le disque ne changent pas. Chaque utilisateur Windows possède par défaut un ensemble de bibliothèques. Elles sont visibles en cliquant sur le nœud « Bibliothèques » de l’explorateur Windows, ce sont par exemple : Documents, Images, Musique, Vidéos.
Chacune de ces bibliothèques référence, à l’origine, un dossier système de même nom qui est stocké dans votre dossier utilisateur.
Je vous propose de confondre ces deux notions comme le font sans le savoir la plupart des utilisateurs, la notion de bibliothèque devient alors accessible au commun des mortels.
Ce qu’il vaut mieux retenir
Une bibliothèque est un dossier Windows créé pour ranger des fichiers de même nature (par exemple des photos). Il se manipule comme un dossier utilisateur normal :
- il se retrouve dans l’explorateur,
- il peut contenir des fichiers et des dossiers,
- etc.
Sa particularité est d’être personnelle à un utilisateur. Deux utilisateurs d’un même PC auront chacun accès à une bibliothèque Documents, par exemple, mais cette bibliothèque n’est pas commune. Elle est en plus hébergé dans une zone propre à l’utilisateur, ce qui la rend inaccessible à l’autre utilisateur. La bibliothèque document de l’utilisateur Lambda sera dans : C:\Users\lambda\Documents
Personne ne peut accéder à cette bibliothèque sans connaitre le mot de passe de son utilisateur et se connecter à sa place.
C’est ce dispositif qu’utilise le Club lorsqu’il prête un ordinateur. Un compte est créé pour cet utilisateur occasionnel, il sera détruit par l’administrateur à la fin du prêt avec toutes les données mises en bibliothèques. L’administrateur peut détruire le compte mais n’a pas accès aux données.
[1]Pour dire qu’il est rédigé dans un certain format, connu au moins par une application capable de le créer, de le modifier et de l’afficher.
La fenêtre Windows
La fenêtre standard Windows
Lancer l’Explorateur de fichier
Plusieurs possibilités
- Sur l’écran, cliquer sur l’icône "Windows" (à gauche de la barre des tâches) :
- Windows 10 : rechercher "Système Windows" dans la liste alphabétique des applications, développer "Système Windows" et cliquer sur "Explorateur de fichiers" ;
- Windows 11 : cliquer sur "Toutes les applications >" en haut et à droite, dans la liste alphabétique des applications qui apparait, cliquer sur "Explorateur de fichiers" ;
- Appuyez sur les touches du clavier [₩ E] [1] [2] ;
- Cliquer sur l’icône de l’Explorateur sur la barre des tâches ;
- Double cliquer sur l’icône de l’Explorateur du bureau ;
- Effectuer un clic droit sur l’icône du raccourci présente sur votre bureau. Un menu déroulant apparaît. Cliquez sur Ouvrir, situé tout en haut de cette petite fenêtre.
Fenêtre de l’Explorateur de fichier
Fenêtre Windows standard
C’est une fenêtre Windows comme toutes les fenêtres Windows, l’en-tête permet de faire toutes les manipulations habituelles :
- les trois icônes en haut, à droite ;
- "Réduire" ferme la fenêtre mais pas l’application, l’icône de l’Explorateur sur la barre des tâches est soulignée, son survol par la souris fait apparaitre une miniature de la fenêtre ;
- "Plein écran" ou non (avec Windows 11, des emplacements de la fenêtre réduite sont proposés) ;
- "Fermer" l’application (et donc, la fenêtre), l’icône de l’Explorateur sur la barre des tâches n’est plus soulignée, son survol par la souris fait apparaitre une infobulle contenant "Explorateur de fichiers".
- Bouger la fenêtre dans sa globalité ;
- Agrandir & diminuer la surface de la fenêtre (bouger les bordures en haut, à droite, en bas, à gauche & en diagonale).
Toutes ces manipulations ont déjà été faites avec les fenêtres Windows de Bloc-notes et de WordPad (refaire, si nécessaire, la démonstration avec ces deux programmes).
Fenêtre Windows
Positionner deux fenêtres côte à côte
Avec Windows 11, il est facile de positionner deux fenêtres côte à côte en choisissant des positionnements ad hoc parmi ceux proposés par l’icône "Plein écran".
Avec les versions précédentes de Windows, il faudra positionner globalement la fenêtre puis la dimensionner correctement.
Faire la manipulation avec l’Explorateur de fichier et Bloc-notes.
L’Explorateur de fichier
Lancer deux Explorateurs de fichier
Lancer un Explorateur. Pour en lancer un supplémentaire, deux méthodes :
- [Ctrl N] sur une fenêtre ouverte ;
- Clic droit sur l’icône de la barre des tâches puis choisir "Explorateur de fichier".
Positionner les deux fenêtres côte à côte.
Montrer l’activation des fenêtres à tour de rôle (en cliquant à l’intérieur, les fenêtres "s’allument").
Fenêtre de l’Explorateur de fichier
Description sommaire des zones propres à l’Explorateur
- En-tête se retrouve au même endroit sur toutes les fenêtres Windows avec tout à droite les 3 fonctions classiques mais depuis peu les onglets ont ici fait leur apparition ;
- Ruban qui permet d’accéder à toutes les fonctions de l’explorateur ;
- Exploration :
- Localisation qui permet de se repérer et de se déplacer sur les supports de la machine (disques, clefs USB, cartes mémoires, etc.) ainsi que de rechercher des fichiers dans le dossier en cours ;
- Cible divisée en trois zones verticales (volets) :
- Navigation [3],
- Travail,
- Visualisation, optionnelle, affiche le contenu du fichier sélectionné dans la zone "Travail" ;
- Pied.
Supports
[1]La touche ₩ est situé sur le clavier, en bas, à gauche. Son graphisme est celui de licône "Windows".
[2]Cette notation indique que l’on laisse le doigt appuyé sur la touche ₩ et que l’on frappe la touche E avant de relâcher ₩.
[3]Ne seront pas abordés ici pour l’instant les parties :
- One Drive, approche "cloud computing" : en français l’informatique en nuage (ou encore l’infonuagique au Canada), correspond à l’accès à des services informatiques (serveurs, stockage, mise en réseau, logiciels) via Internet (le « cloud » ou « nuage ») à partir d’un fournisseur ;
- Réseau (pour voir ce à quoi la machine à accès sur le réseau internet local).
Fenêtres & onglets
Windows 11 permet la gestion des onglets dans l’explorateur de fichiers
Fenêtres & onglets
Qu’est-ce que c’est ?
Comme tous les programmes Windows l’explorateur de fichiers s’ouvre dans une fenêtre Windows.
Comme certains programmes, il est possible d’ouvrir plusieurs fois l’explorateur ce qui se traduira par l’ouverture d’autant de fenêtres.
L’ouverture d’une fenêtre correspond à l’ouverture de son premier onglet sur l’emplacement d’accueil. Il est possible d’ouvrir plusieurs onglets dans une fenêtre.
Ouvrir plusieurs onglets sur une même fenêtre est très pratique, cela évite en effet de surcharger votre écran avec un nombre important de fenêtres. Néanmoins, si vous effectuez, au cours d’une même session, deux tâches bien distinctes nécessitant chacune plusieurs onglets (par exemple des activités liées à votre travail et d’autre dédiées à vos loisirs), il est utile de les séparer en deux fenêtres indépendantes, pour s’y retrouver plus facilement et gagner du temps.
Les onglets
Utilisation
Les onglets permettent de ne conserver qu’une seule fenêtre de l’explorateur ouverte à l’écran tout en naviguant au sein de plusieurs dossier ou support (un par onglet). C’est très pratique sur les petits moniteurs des ordinateurs portables, pour ne pas multiplier les fenêtres du navigateur ouvertes simultanément.
Pour ouvrir un nouvel onglet, cliquer sur le bouton + placé tout à droite sur la barre des onglets ouverts. Vous pouvez également utiliser le raccourci clavier [Ctrl T]. Un nouvel onglet s’ouvre dans la même fenêtre de l’explorateur.
Il est aussi possible de réagencer les onglets dans la fenêtre. Pour cela faire glisser l’onglet souhaité devant ou derrière un autre onglet.
Pour fermer un onglet, cliquer sur le bouton x placé tout à droite après le nom de l’onglet à fermer.
Enfin, effectuer un clic droit sur le nom d’un onglet, permet d’effectuer un ensemble d’opération : le fermer, fermer tous les autres ou encore fermer les onglets placés à sa droite.
Pour passer d’un onglet à l’autre, cliquer sur l’onglet à ouvrir dans la barre de titre.
Raccourci clavier
Touches permettant un accès rapide à certaines fonctions
Conventions de notation
Simplifier la description
Ce sont les suivantes :
- ₩ symbolise la touche "Windows", en bas, à gauche sur le clavier ;
- [F1] frapper la touche correspondante (ici F1) ;
- [Ctrl X] laisser le doigt sur la première touche (ici Ctrl) et frapper sur la seconde (ici X) ;
- [Ctrl Alt Suppr] laisser les doigts sur les première et la deuxième touches (ici Ctrl et Alt) et frapper sur la troisième (ici Suppr).
La bande des quatre
Utilisation du presse-papier
- [Ctrl X] : Couper
- [Ctrl C] : Copier
- [Ctrl V] : Coller
- [Ctrl A] : Sélectionner tout
Historique
Récupération
Très souvent, il est possible d’appliquer plusieurs fois ces commandes pour remonter dans l’historique des actions :
- [Ctrl Z] : efface la dernière action
- [Ctrl Y] : rétablir la dernière action annulée avec [Ctrl Z]
Sauvetage
En cas de blocage
- [Alt F4] : ferme la fenêtre courante
- [Ctrl Alt Suppr] puis choisir "Gestionnaire des tâches" permet de mettre fin à une application
- [Ctrl Maj Echap] permet de mettre fin à une application ou de gérer son démarrage au lancement de la machine
Raccourci applicatif
Dans la plupart des applications
- [Ctrl F] : lancer une recherche
- [Ctrl P] : imprimer
- [Ctrl S] : Sauvegarder
- [F1] : accès à l’aide de cette application
Les touches spécifiques Windows
Accès direct
Elles permettent de gérer programmes ou paramètres :
- [Alt Tab] ou [₩ Tab] ou l’icône juste à côté de la zone de recherche sur la barre des tâches : affiche toutes les fenêtres actives et permet d’en choisir une
- [₩] ou [Ctrl echap] ouvrir le menu Démarrer
- [₩ E] ouvrir l’Explorateur de fichiers
- [₩ I] ouvrir les Paramètres
- [₩ ;] ouvrir le panneau des émojis
La loupe Windows
Accessibilité
Elle agrandit l’écran mais permet aussi de lire le texte :
- [₩ =] Ouvrir la Loupe et effectuer un zoom avant
- [₩ echap] Fermer la Loupe
Supports
Travaux Pratiques
[1]Pour éviter un blocage, faire un clic droit et choisir "Ouvrir le lien dans un nouvel onglet"
[2]Site : https://support.microsoft.com/fr-fr/windows/raccourcis-clavier-dans-windows-dcc61a57-8ff0-cffe-9796-cb9706c75eec
Ventiler des fichiers dans des dossiers
Clef USB - Ventiler des fichiers dans des dossiers
Vous n’auriez pas du vous vanter devant tonton Aristide d’être un cador de l’informatique : il vous sollicite sans arrêt. Aujourd’hui son ami Côme lui a envoyé tout un tas de documents amusants. Tout est entassé dans un dossier ("Fichiers Aristide") qu’Aristide a mis sur une clef USB et vous a envoyé. Il souhaite que vous ventiliez les fichiers en fonction de leur type (d’autres que ceux indiqués peuvent exister) dans des dossiers :
- dossier "Textes" : PDF, TXT, RTF ;
- dossier "Photos" : GIF, JPEG, JPG, PNG, HEIC, WEBP ;
- dossier "Sons" : MP3 ;
- dossier "Films" : MP4, WMV.
Les quatre dossiers sont à lui retourner dans une clef USB.
Synopsis
Un exemple de chemin à suivre
Pour ceux qui veulent un schémas directeur [1], voilà la voie que nous allons emprunter pour rendre sa clef à Aristide :
- Définir une zone de travail "Informatidien" dans la bibliothèque "Documents" et la mettre en "Accès rapide’ dans l’explorateur de fichiers.
- La clef USB : programmer le système pour automatiquement ouvrir l’Explorateur de fichiers à l’introduction de la clef.
- La clef USB : copier le dossier "Aristide" de la clef dans la zone de travail "Informatidien".
- Trier des données d’"Aristide suivant le type de fichier".
- Créer les dossiers de réception "Textes" (pour PDF, etc.), "Photos" (pour JPG, etc.), "Sons" (pour MP3) & "Films" (pour MP4, etc.).
- Ventiler des fichiers dans des dossiers : de "Aristide" vers les différents dossiers de réception.
- Copier les dossiers de réception sur la clef USB.
Ces différentes étapes sont développées par la suite.
Zone de travail Informatidien
Créer un dossier et le mettre en accès rapide
Ouvrir l’Explorateur de fichiers (par exemple, touches clavier [₩ E]). Dans la bibliothèque document, créer le dossier "Informatidien". Le mettre dans "Accès rapide".
Clef USB
Exécution automatique
Programmer le système pour automatiquement ouvrir l’Explorateur de fichiers à l’introduction de la clef. La marche à suivre dépend de la version de Windows (voir le support "Exécution automatique").
Clef USB
Copier un dossier d’une clef
Faire la démonstration, des clefs vont circuler et vous devrez faire de même.
Insérer la clef dans un port USB de la machine, l’explorateur s’ouvre automatiquement
Mettre côte à côte les deux explorateurs :
- PC > Documents > Informatidien
- Clef.
Dans cette dernière, copier le dossier "Fichiers Aristide" de la clef puis le coller dans "Informatidien". Passer en revue les différentes possibilités :
- Utiliser le ruban de l’explorateur ;
- Utiliser le clic droit ;
- Utiliser les touches raccourcis (faire utiliser celle-ci) ;
- Utiliser la souris et faire glisser le clic d’une fenêtre à l’autre.
Montrer comment extraire la clef & expliquer pourquoi.
Faire circuler les clefs jusqu’à ce que tout le monde soit à ce niveau.
Explorateur de fichier
Trier des données
Aller dans "Informatidien > Fichiers Aristide", trier suivant les différentes colonnes ("Nom", "Modifié le", "Type" & "Taille").
Montrer comment ajouter ou supprimer des colonnes.
Insister sur la colonne "Type" qui contient l’application liée à l’extension du fichier.
Montrer comment faire apparaître les extensions des noms de fichiers (parler des fichiers cachés).
Explorateur de fichier
Créer des dossiers
Dans Informatidien, créer les dossiers :
- dossier "Textes" ;
- dossier "Photos" ;
- dossier "Sons" ;
- dossier "Films".
Explorateur de fichier
Ventiler des fichiers dans des dossiers
Mettre côte à côte deux explorateurs, l’un sur "Informatidien > Fichiers Aristide", l’autre sur "Informatidien >Textes" (vide au départ) y copier les fichiers de type PDF, TXT & RTF provenant de "Fichiers Aristide".
Montrer comment sélectionner des fichiers :
- Un par un ;
- En groupe qui se suivent ;
- Tous.
Faire la même manipulation avec :
- dossier "Photos" ;
- dossier "Sons" ;
- dossier "Films".
Explorateur de fichier
Retourner le travail à Aristide
Copier les dossiers ("Textes", "Photos", "Sons" et "Films" de "Informatidien" sur une clef USB.
Supports
- L’explorateur de fichiers - Windows 10
- Ventiler dans des dossiers
- Positionner deux explorateurs
- Exécution automatique
Téléchargements
[1]Les autres peuvent se lancer
Compression & décompression au format Zip
Décompresser - Ventiler - Compresser
Tonton Aristide aime bien mettre des images partout dans ses courriels. Son ami Côme lui a envoyé un fichier "images.zip". Il est téléchargeable sur Internet (Voir ci-dessous). Il contient des images de bonhommes et de monnaies mais tout est mélangé et le fichier est compressé (au format ZIP). Bien sûr, il compte sur vous pour lui séparer bonhommes et monnaies dans deux fichiers compressés différents : "Bonhommes.zip" et "Monnaies.zip". Ces deux fichiers lui seront transmis sur une clef USB.
Guide
Schéma général
Si vous souhaitez un guide pour effectuer ces opérations, suivez le cheminement suivant :
- créer un dossier de travail "Récréation" dans la bibliothèque "Documents".
- Mettre ce dossier dans "Accès rapide" : tout se passe ensuite dans ce dossier ;
- télécharger puis décompresser le fichier "images.zip" dans le dossier "Récréation" (il crée le dossier "Images") ;
- créer le dossiers "Bonhommes" dans "Récréation" ;
- ventiler les images du dossier "Images" dans le dossier "Bonhommes" ;
- renommer le dossier "Images" en "Monnaies"
- compresser les 2 dossiers "Bonhommes" et "Monnaies" en ".zip" dans "Récréation" :
- "Bonhommes.zip" ;
- "Monnaies.zip" ;
- copier ces deux fichiers sur une clef USB.
Les points 1, 2, 4, 6 & 8 ne posent pas de problème particulier.
Le document "Compresser & décompresser un .zip" indique comment traiter les points 3 & 7.
La combinaison des documents "Les touches de raccourcis", "Ventiler dans des dossiers" & "Positionner deux explorateurs" permet de réaliser le point 5.
Supports
- Compresser & décompresser un .zip
- Les touches de raccourcis
- Ventiler dans des dossiers
- Positionner deux explorateurs
Téléchargement
Renommer des fichiers par lot (1/3)
Renommer les fichiers d’un dossier sous la forme "nom_commun (n° de séquence)"
Première demande d’Aristide
Touches de clavier
Tonton Aristide est très content de votre travail. Il vient de vous solliciter par courriel :
"Bonjour,
Merci encore pour avoir trié mes fichiers.
Comme tu peux le voir, j’ai maintenant une adresse mail.
Mon pote Côme m’a encore passé des images. C’est un dossier avec des claviers ayant des touches originales. Je te le mets en pièce jointe.
Les fichiers ont des noms bizarres et j’aimerai bien qu’ils s’appellent "Clavier" avec un numéro derrière pour les différentier. Si je fais ça un par un j’en ai pour 2 jours. Tu dois pouvoir me faire ça en deux coups de cuillères à pot. Je compte sur toi !
Envoie-moi le dossier "zippé" en réponse à ce courriel.
Poutous,
Tonton Aristide"
Son ami Côme lui a de nouveau envoyé un fichier "Clavier.zip". Il est en pièce jointe de son courriel [1]. Il contient des images de touches de clavier mais dans les noms de fichiers sont plutôt folkloriques. Il aimerait que ces noms soient cohérents du type "Clavier (n°)", il s’y retrouverait mieux. Il vous demande de lui envoyer son dossier modifié, au format ZIP, par mail à l’adresse : "aristide@informatidien.fr". À vous de jouer !
Guide
Schéma général
Si vous souhaitez un guide pour effectuer ces opérations, suivez le cheminement suivant :
- télécharger puis décompresser le fichier ".zip" dans la bibliothèque "Téléchargements" ;
- supprimer les fichiers en trop, s’il y a lieu (3e demande d’Aristide) ;
- sélectionner tous les fichiers du dossier et les renommer "xxx (n°)" ;
- renommer les fichiers pour que les numéros se suivent, s’il y a lieu (3e demande d’Aristide) ;
- compresser le dossier en ".zip" dans la bibliothèque "Téléchargements" : "xxx.zip" ;
- retourner le fichier en pièce jointe de la réponse au mail reçu d’Aristide ("aristide@informatidien.fr").
Le support "Compresser & décompresser un .zip" montre comment effectuer les points 1 & 5.
Les supports "Les touches de raccourcis" & "Renommer par lot" permettent de traiter le point 3.
Pour le dernier point, il ne peut pas y avoir de descriptif universel : chacun d’entre-vous utilise soit une interface propre à son fournisseur d’adresse, soit un courrielleur. Et chacun a son interface.
Supports
Téléchargement
[1]Pour les débutants qui n’ont pas d’adresse mail, il est téléchargeable sur Internet (Voir Téléchargement) mais ces travaux pratiques ont essentiellement pour but de manipuler les pièces jointes à vos courriels
Renommer des fichiers par lot (2/3)
Renommer les fichiers d’un dossier sous la forme "nom_commun (n° de séquence)"
Deuxième demande d’Aristide
Photos de visiteurs
Tonton Aristide, enchanté par vos prestations, vient de vous solliciter par courriel :
"Bonjour,
Merci encore pour avoir renommer les fichiers du clavier.
Mon pote Côme m’a encore passé des images. C’est un dossier avec des photos de ses amis visiteurs (ils ont de drôles de bobines !). Je te le mets en pièce jointe.
Les fichiers ont des noms bizarres et j’aimerai bien qu’ils s’appellent "ET" avec un numéro derrière pour les différentier comme tu as fait pour le clavier. Je compte sur toi !
Envoie-moi le dossier "zippé" en réponse à ce courriel.
Poutous,
Tonton Aristide"
Son ami Côme lui a de nouveau envoyé un fichier "Visiteur.zip". Il est en pièce jointe de son courriel [1]. Il contient des photos mais dont les noms de fichiers sont plutôt folkloriques. Il aimerait que ces noms soient cohérents du type "ET (n°)", il s’y retrouverait mieux. Il vous demande de lui envoyer son dossier modifié, au format ZIP, par mail à l’adresse : "aristide@informatidien.fr". À vous de jouer !
Guide
Schéma général
Si vous souhaitez un guide pour effectuer ces opérations, suivez le cheminement suivant :
- télécharger puis décompresser le fichier ".zip" dans la bibliothèque "Téléchargements" ;
- supprimer les fichiers en trop, s’il y a lieu (3e demande d’Aristide) ;
- sélectionner tous les fichiers du dossier et les renommer "xxx (n°)" ;
- renommer les fichiers pour que les numéros se suivent, s’il y a lieu (3e demande d’Aristide) ;
- compresser le dossier en ".zip" dans la bibliothèque "Téléchargements" : "xxx.zip" ;
- retourner le fichier en pièce jointe de la réponse au mail reçu d’Aristide ("aristide@informatidien.fr").
Le support "Compresser & décompresser un .zip" montre comment effectuer les points 1 & 5.
Les supports "Les touches de raccourcis" & "Renommer par lot" permettent de traiter le point 3.
Pour le dernier point, il ne peut pas y avoir de descriptif universel : chacun d’entre-vous utilise soit une interface propre à son fournisseur d’adresse, soit un courrielleur. Et chacun a son interface.
Supports
Téléchargement
Renommer des fichiers par lot (3/3)
Renommer les fichiers d’un dossier sous la forme "nom_commun (n° de séquence)"
Troisième demande d’Aristide
Chats qui rient
Tonton Aristide, toujours enchanté par vos prestations, vient de vous solliciter par courriel :
"Bonjour,
Merci encore pour avoir renommer les photos des amis de Côme.
Mon pote Côme m’a encore passé des images. C’est un dossier avec des photos de 15 chats. Je te le mets en pièce jointe.
Je lui avais demandé des chats qui rient et il y en a 5 qui font la tête : si tu pouvais les supprimer.
Les fichiers ont des noms bizarres et j’aimerai bien qu’ils s’appellent "Chat rit" avec un numéro derrière pour les différentier comme tu as fait pour le clavier. Mais j’aimerai bien que les numéros se suivent et ne dépendent pas du type d’images comme tu m’as expliqué pour les claviers. Je compte sur toi !
Envoie-moi le dossier "zippé" en réponse à ce courriel.
Poutous,
Tonton Aristide"
Son ami Côme lui a de nouveau envoyé un fichier "Chat.zip". Il est en pièce jointe de son courriel [1]. Il contient des photos (Il faut supprimer les 5 photos de chat qui ne rient pas) mais dont les noms de fichiers sont plutôt folkloriques. Il aimerait que ces noms soient cohérents du type "Chat rit (n°)", il s’y retrouverait mieux. Il souhaite des numéros qui se suivent indépendamment de l’extension du fichier. Il vous demande de lui envoyer son dossier modifié, au format ZIP, par mail à l’adresse : "aristide@informatidien.fr". À vous de jouer !
Guide
Schéma général
Si vous souhaitez un guide pour effectuer ces opérations, suivez le cheminement suivant :
- télécharger puis décompresser le fichier ".zip" dans la bibliothèque "Téléchargements" ;
- supprimer les fichiers en trop, s’il y a lieu (3e demande d’Aristide) ;
- sélectionner tous les fichiers du dossier et les renommer "xxx (n°)" ;
- renommer les fichiers pour que les numéros se suivent, s’il y a lieu (3e demande d’Aristide) ;
- compresser le dossier en ".zip" dans la bibliothèque "Téléchargements" : "xxx.zip" ;
- retourner le fichier en pièce jointe de la réponse au mail reçu d’Aristide ("aristide@informatidien.fr").
Le support "Compresser & décompresser un .zip" montre comment effectuer les points 1 & 5.
Les supports "Les touches de raccourcis" & "Renommer par lot" permettent de traiter le point 3.
Pour le dernier point, il ne peut pas y avoir de descriptif universel : chacun d’entre-vous utilise soit une interface propre à son fournisseur d’adresse, soit un courrielleur. Et chacun a son interface.
Supports
Téléchargement
Utiliser une clef USB
Des fichiers sont sur une clef USB (expliquer ce que c’est & faire voir les deux connecteurs).
Elles contiennent éventuellement un ou deux fichiers de chaque type :
- dossier "Textes" : PDF, TXT, RTF ;
- dossier "Photos" : GIF, JPEG, JPG, PNG, HEIC, WEBP ;
- dossier "Sons" : MP3 ;
- dossier "Films" : MP4, WMV.
Le but est de prendre les fichiers un à un, de les copier sur l’ordinateur (dans la bonne bibliothèque ? Ou tout dans "Téléchargement" ?).
À chaque copie, vérifier que le fichier est bien lisible sur la machine, ce qui permettra de faire un petit break de repos.
Support