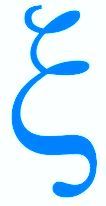Les outils (3/3) - Le presse-papier
WordPad - Insérer les caractères absents du clavier
Le presse-papier de Windows
Principe de fonctionnement
Windows met à la disposition de toutes les applications actives une zone commune qu’elles peuvent utiliser pour stocker provisoirement une information. Il suffit pour cela qu’elles mettent à la disposition de leur utilisateur les fonctions permettant de :
- Copier : l’utilisateur sélectionne un objet (une partie de texte par exemple) et active la fonction "Copier". L’objet sélectionné est copié dans le presse-papier.
- Couper : l’utilisateur sélectionne un objet (une partie de texte par exemple) et active la fonction "Couper". L’objet sélectionné est copié dans le presse-papier et, simultanément, supprimé de son emplacement.
- Coller : l’utilisateur choisit un emplacement (positionne le curseur à un endroit du texte par exemple) et active la fonction "Coller". Le contenu du presse-papier est copié à l’endroit choisi.
Notes :
- Lors des actions copier ou couper, lorsque L’objet sélectionné est copié dans le presse-papier, il chasse le contenu précédent et reste dans le presse-papier jusqu’au copier ou couper suivant. Il est donc possible de coller plusieurs fois le même élément sans le copier ou couper à chaque fois.
- Le contenu du presse-papier n’est pas directement visible.
WordPad et le presse-papier
Utilisation dans une seule fenêtre
Télécharger le fichier "Presse-papier local". Il contient toutes les instructions pour placer des éléments à leur place dans un fichier. À chaque manipulation, il faut :
- sélectionner la zone à copier,
- la copier dans le presse-papier,
- sélectionner la zone de réception,
- y coller le contenu du presse-papier.
Pour sélectionner une zone à copier, 2 possibilités :
- Positionnez la souris au début du texte à sélectionner, appuyez sur la touche MAJ puis cliquez à la fin du texte à sélectionner ;
- Cliquer sur le début du texte, maintenir le bouton de la souris enfoncé et déplacer le curseur jusqu’à la fin du texte à sélectionner et relâcher le bouton de la souris.
Pour copier la zone sélectionnée dans le presse-papier, 3 possibilités :
- Clic droit et choisir copier ;
- Dans le ruban, onglet « Accueil », zone « Presse-papiers » (la première à gauche), choisir copier ;
- Garder enfoncée la touche « ctrl » et frapper sur la touche « C ».
Pour localiser l’emplacement de destination, positionner le curseur à l’aide de la souris. Il est aussi possible de sélectionner une zone à remplacer par le contenu du presse-papier : procéder comme pour la sélection de la zone à copier.
Pour coller le contenu du presse-papier, 3 possibilités :
- Clic droit et choisir coller ;
- Dans le ruban, onglet « Accueil », zone « Presse-papiers » (la première à gauche), choisir coller ;
- Garder enfoncée la touche « ctrl » et frapper sur la touche « V ».
WordPad et le presse-papier
Utilisation avec deux fenêtres
Télécharger les fichiers "Presse-papier origine" & "Presse-papier destination". Ils contiennent toutes les instructions pour placer des éléments à leur place d’un fichier à l’autre. À chaque manipulation, il faut sélectionner la zone à copier dans le fichier origine, la copier dans le presse-papier, choisir la zone de réception dans le fichier destination et y coller le contenu du presse-papier.
Ouvrir les deux fichiers et les positionner côte à côte avec la méthode antérieure à Windows 11 puis avec la nouvelle possibilité lorsqu’elle est disponible. Remarquer les constantes dans les fenêtres Windows :
- les 3 signes en haut à gauche et leur fonction ;
- le déplacement global de la fenêtre ;
- le déplacement des bordures pour ajuster la taille de la fenêtre.
Puis procéder comme précédemment pour copier & coller.
Insérer les caractères absents du clavier
Dans un texte WordPad
Télécharger & ouvrir le fichier "Correction clavier".
Télécharger & ouvrir les fichiers "WordPad - Insérer les caractères absents du clavier".
Placer les deux fenêtres côte à côte.
Copier les caractères absents du clavier & les insérer dans "Correction clavier". Sauvegarder.
Insérer les caractères absents du clavier
Dans la lettre à l’assureur
Ouvrir le fichier contenant votre lettre en cours de rédaction.
Télécharger & ouvrir le fichier "WordPad - Insérer les caractères absents du clavier".
Placer les deux fenêtres côte à côte.
Copier les caractères absents du clavier à insérer dans votre lettre (les caractères spéciaux œ, espace insécable, æ, È et « » ).
Sauvegarder.
Supports
- Presse-papier local_1
- Presse-papier local_2
- Presse-papier origine
- Presse-papier destination
- WordPad - Insérer les caractères absents du clavier
- Correction clavier
Travaux Pratiques
- Compléter des phrases, deux fenêtres :
- Insérer des mots dans des phrases
- Ranger des mots - Préférence
- Ranger des mots - Ordre alphabétique
- Mettre des phrases dans l’ordre
- Retirer des mots dans un texte